There are two ways to add LinkedIn Learning content into your BrightSpace course:
Option 1: Adding a whole LinkedIn Learning course
It is recommended to use Chrome to add and view LinkedIn Learning materials in BrightSpace.
-
- In your BrightSpace course, choose the tab Content, and create a new Unit or select a Unit where you want to add the LinkedIn Learning course;
- Click the "Add Existing“ button:
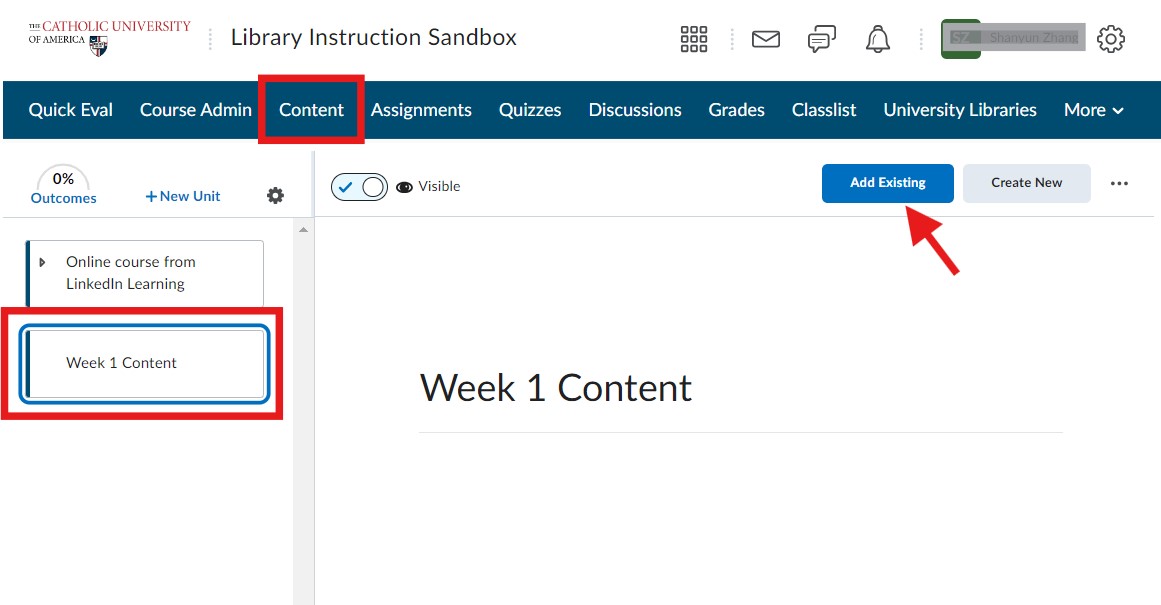
- Click "More" to find LinkedIn Learning:
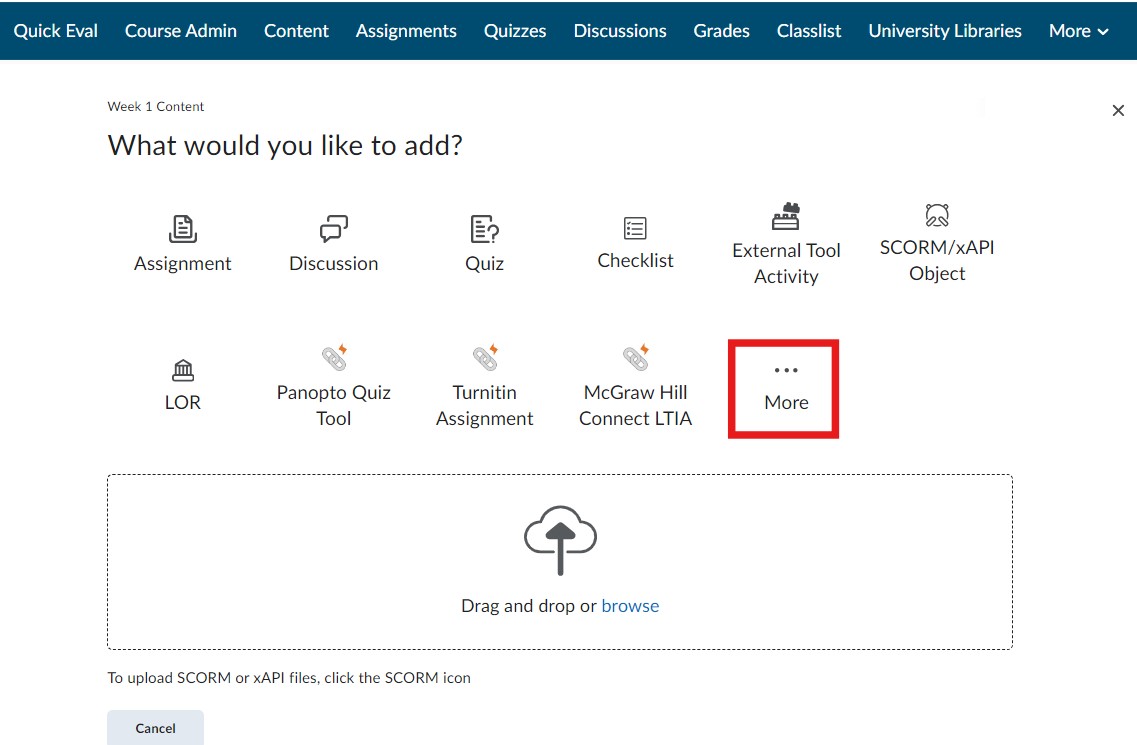
- Select "LinkedIn Learning" from the list:
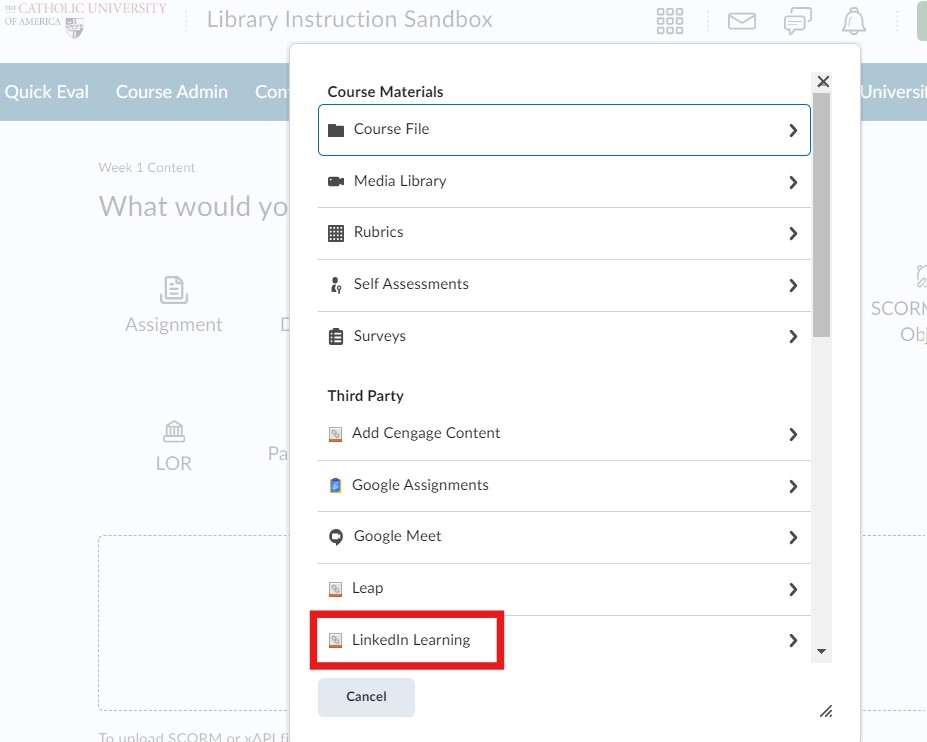
- Browse or search to find the LinkedIn Learning course(s) you want to add (you may need to scroll down to see the course list), then click "Add" button for the course(s) you want to add, and click on "Confirm" button:
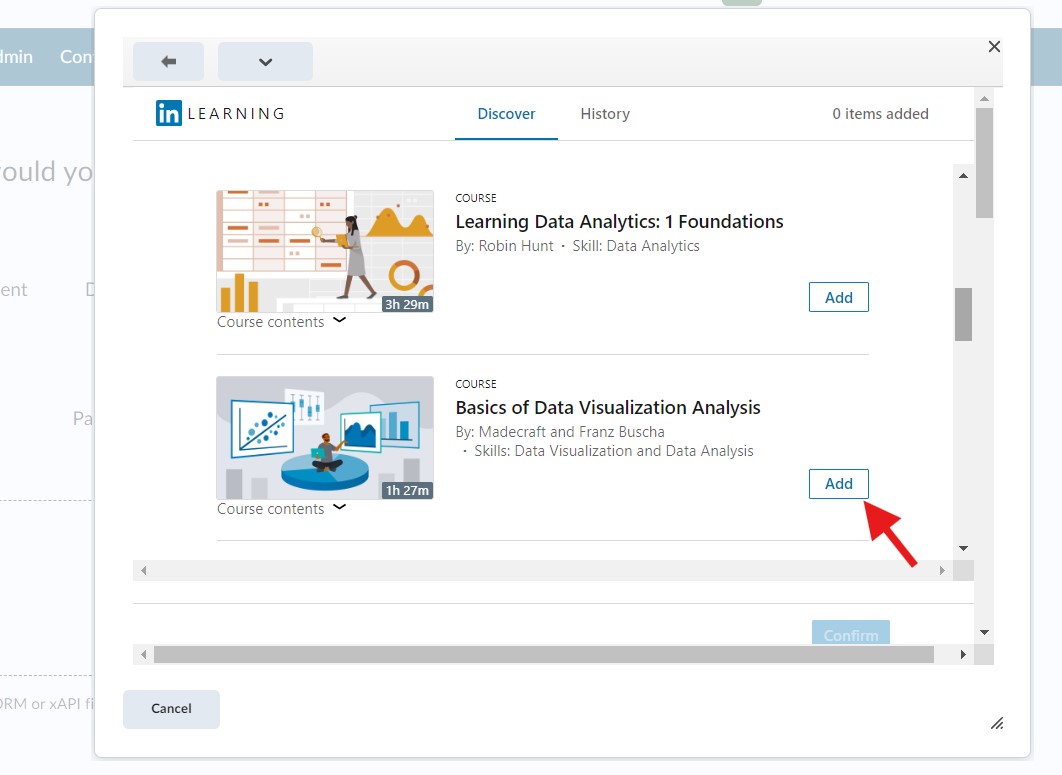
- The LinkedIn Learning course(s) will show on the Content under the unit:
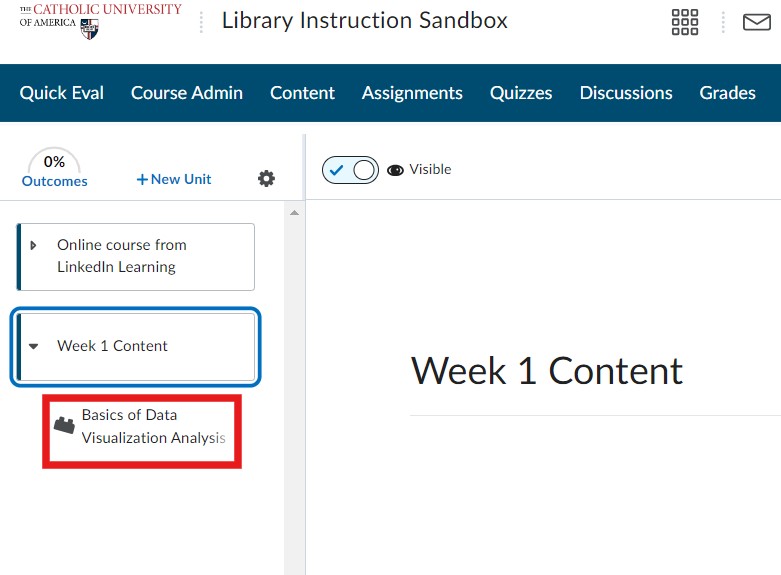
Option 2: Adding a specific video or lesson from a LinkedIn Learning course
- Go to https://libraries.catholic.edu/lil, and log in;
- Locate the specific video you want to link to, and copy the URL at the top of your browser;
- In your BrightSpace course, choose a unit where you want to add the LinkedIn Learning link, then click on the "Create New" button;
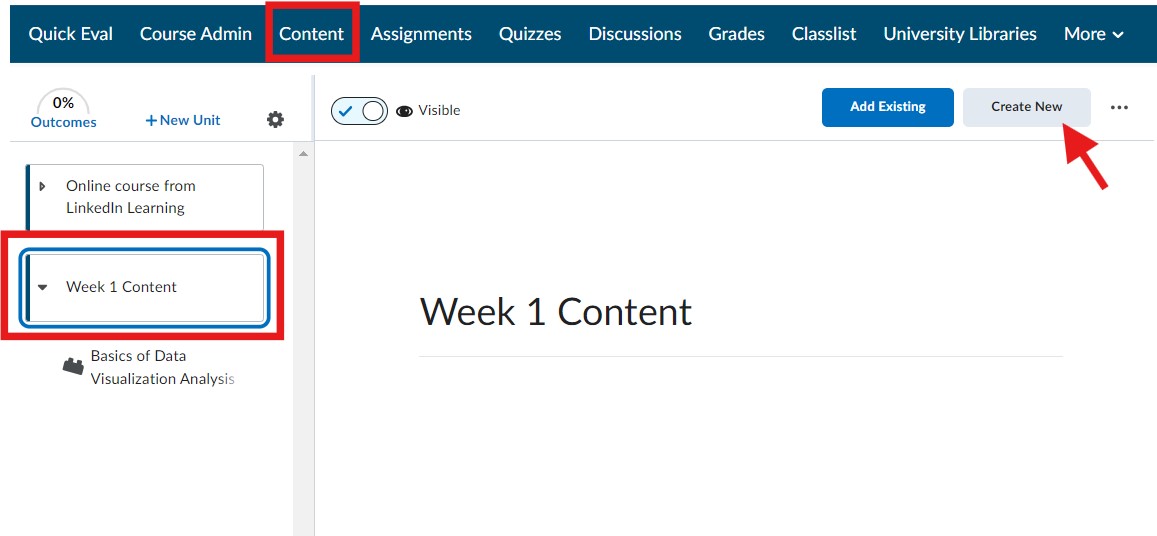
- Select WebLink:
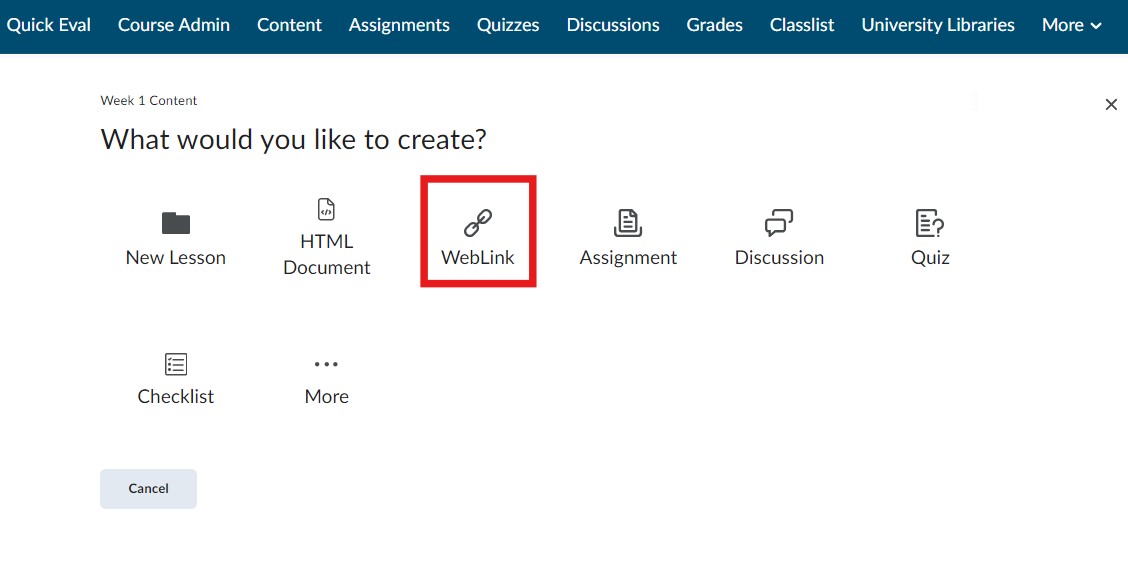
- Fill the fields. When you paste the URL, add &auth=true at the end of the URL. For example, if the URL in your browser is https://www.linkedin.com/learning/influencing-others/simple-specific-and-surprising?u=56747785, then the URL you should use will be https://www.linkedin.com/learning/influencing-others/simple-specific-and-surprising?u=56747785&auth=true
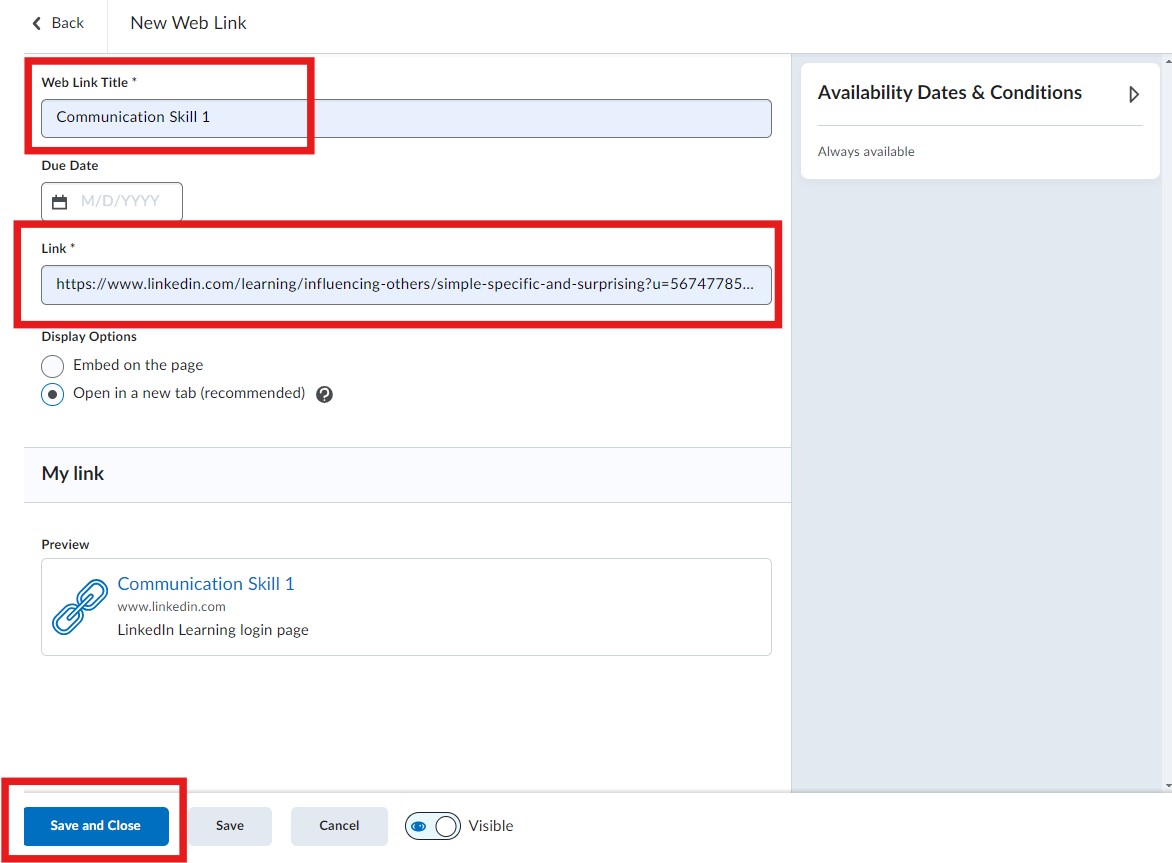
If you have questions or need help, please contact us at lib-research@cua.edu.
